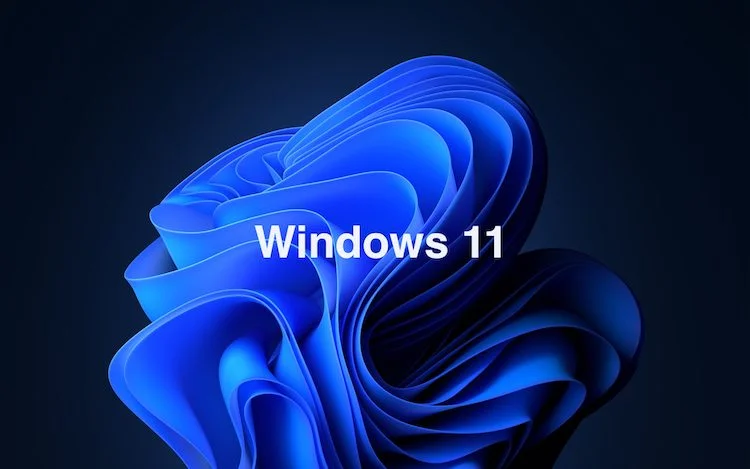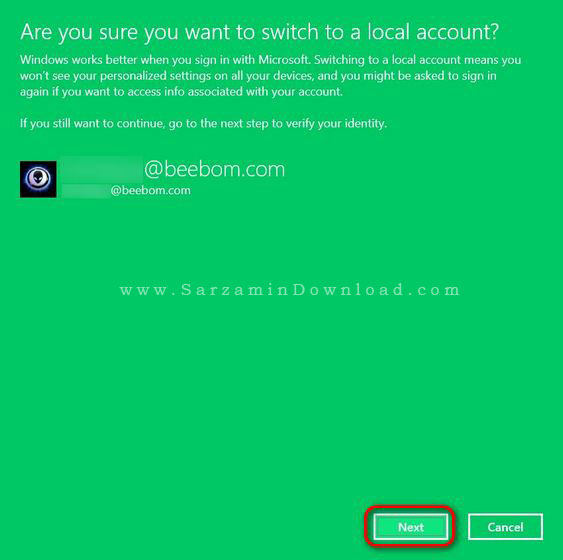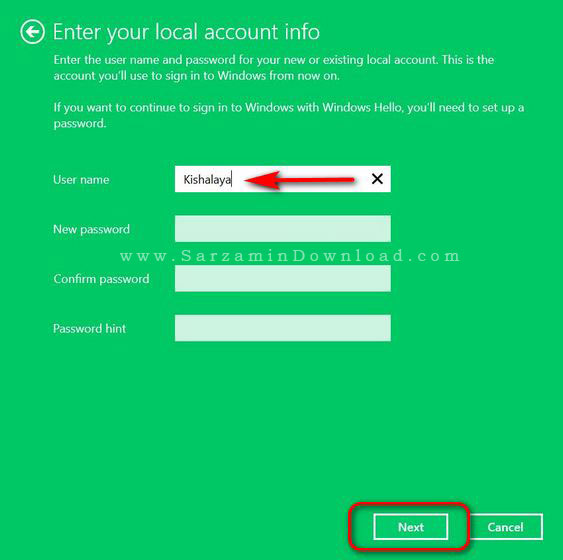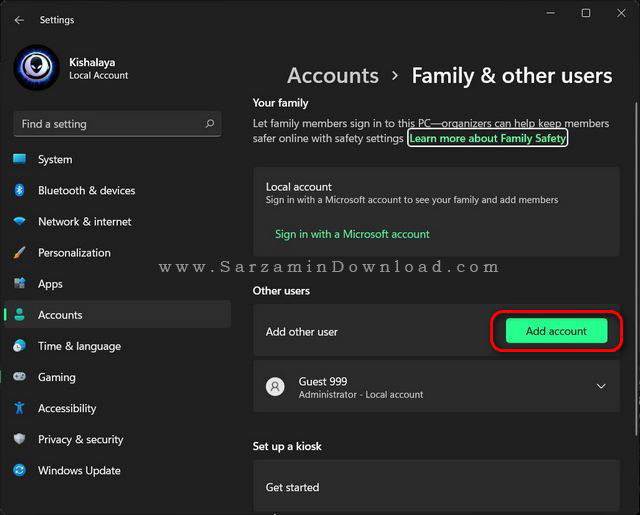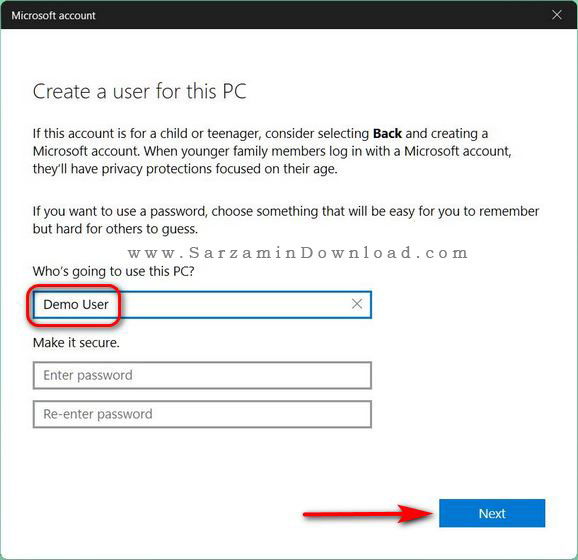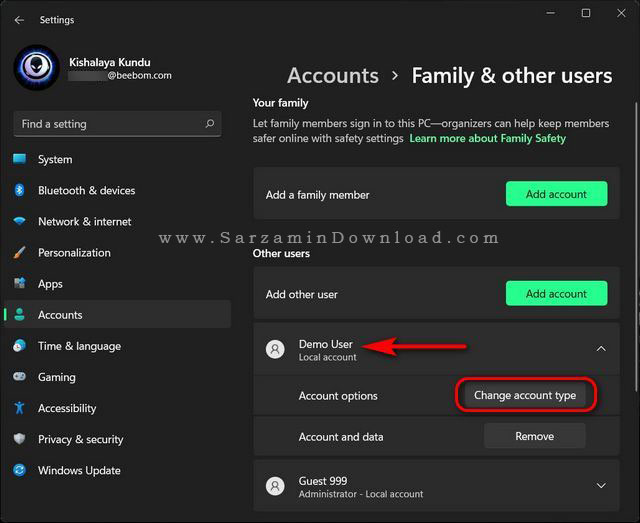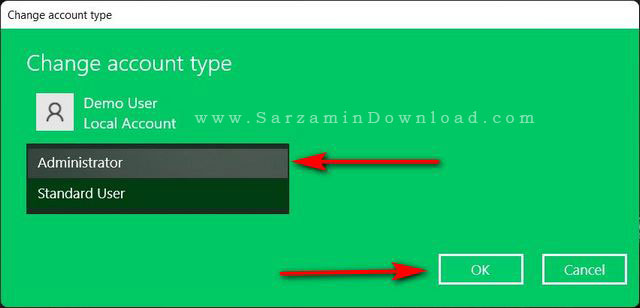آموزش حدف حساب کاربری Microsoft Account در ویندوز 11
آموزش حدف حساب کاربری Microsoft Account در ویندوز 11
پس از هفته ها شایعه، بالاخره شرکت مایکروسافت به صورت رسمی سیستم عامل جدید خود تحت عنوان ویندوز 11 را معرفی نمود. بنابر گفته کاربران، تفاوت های بسیار زیادی در بخش محیط کاربری ویندوز 11 با نسخه قبلی خود یعنی ویندوز 10 وجود دارد. با این وجود، این سیستم عامل در مرحله تست و آزمایش بوده و نسخه اصلی آن در سال 2022 منتشر خواهد شد.
همانطور که اطلاع دارید، نصب سیستم عامل ویندوز 11 تنها از طریق ورود به حساب کاربری مایکروسافت و استفاده از پروژه Windows Insider صورت می گیرد. در واقع در صورت عدم استفاده از حساب کاربری مایکروسافت قادر به نصب و استفاده از سیستم عامل ویندوز 11 نخواهید بود.
با این وجود، پس از نصب ویندوز 11 می توانید حساب کاربری Microsoft Account را حذف و یا غیرفعال نمایید. در این مقاله می خواهیم به بررسی حذف، غیرفعال سازی و یا جایگزینی حساب کاربری مایکروسافت با حساب کاربری محلی بپردازیم. با ما همراه باشید.
آموزش تغییر حساب Microsoft Account به حساب کاربری محلی
ساده ترین روش برای غیرفعال سازی حساب کاربری Microsoft Account، تغییر آن به یک حساب محلی یا Local می باشد. برای انجام این کار به صورت زیر عمل می کنیم:
1. ابتدا کلیدهای ترکیبی Win + I را فشار داده و وارد بخش تنظیمات ویندوز شوید. در ادامه بر روی گزینه Accounts کلیک کرده و عبارت Your Info را انتخاب نمایید.
2. در صفحه باز شده و در پایین بخش Account Settings، گزینه Sign in with a local account instead را انتخاب نمایید.
3. در ادامه با کلیک بر روی گزینه Next حساب کاربری مایکروسافت خود را تایید نمایید.
4. در مرحله بعدی باید رمز عبور حساب کاربری مایکروسافت خود را وارد نمایید. در ادامه بر روی گزینه OK کلیک کنید.
5. در این بخش می توانید نام کاربری و رمز عبور مورد نظر خود را جهت استفاده از اکانت محلی وارد نمایید. پس از ورود اطلاعات، بر روی گزینه Next کلیک کنید.
6. در نهایت سیستم خود را یک بار ری استارت نمایید. همانطور که مشاهده می کنید، حساب کاربری مایکروسافت شما با یک اکانت محلی جایگزین شده است.
آموزش ساخت حساب کاربری محلی در ویندوز 11
گاهی اوقات ممکن است پس از غیرفعال سازی حساب کاربری مایکروسافت، با ارور روبرو شوید. در این حالت می توانید اکانت محلی خود را از طریق روش زیر ایجاد نمایید. برای انجام این کار به صورت زیر عمل می کنیم:
1. ابتدا کلیدهای ترکیبی Win + I را فشار داده و وارد بخش تنظیمات ویندوز شوید. در ادامه بر روی گزینه Accounts کلیک کرده و سپس عبارت Family & other users را انتخاب نمایید.
2. در صفحه باز شده ابتدا اتصال دستگاه را از اینترنت قطع کرده و سپس بر روی گزینه Add Account کلیک کنید.
3. در نهایت و در بخش ?Who’s going to use this PC نام کاربری مورد نظر را وارد کرده و یک رمزعبور قدرتمند برای حساب کاربری محلی خود انتخاب نمایید. با کلیک بر روی گزینه Next اکانت محلی شما ساخته خواهد شد.
تغییر حساب کاربری ساخته شده به حالت Administrator
به صورت پیش فرض، حساب های کاربری ساخته شده در سیستم عامل ویندوز 11 دارای دسترسی ادمین یا Administrator نمی باشند. برای ایجاد دسترسی مدیریت در اکانت محلی ساخته شده می توانید از روش زیر استفاده نمایید:
1. ابتدا کلیدهای ترکیبی Win + I را فشار داده و وارد بخش تنظیمات ویندوز شوید. در ادامه بر روی گزینه Accounts کلیک کرده و سپس عبارت Family & other users را انتخاب نمایید.
2. در ادامه لیستی از حساب های کاربری ایجاد شده را مشاهده خواهید کرد. بر روی اکانت مورد نظر کلیک کرده و سپس گزینه Change Account Type را انتخاب نمایید.
3. پنجره ای مانند شکل زیر برای شما به نمایش در خواهد آمد. در این بخش گزینه Administrator را انتخاب کرده و بر روی OK کلیک نمایید. در نهایت سیستم خود را یک بار ریستارت نمایید.
در این مقاله به بررسی روش غیرفعال سازی و جایگزینی حساب کاربری مایکروسافت با اکانت محلی در سیستم عامل ویندوز 11 پرداختیم. سیستم عامل ویندوز 11 دارای امکانات و ویژگی های بسیار زیادی می باشد. در صورت نیاز به راهنمایی بیشتر در خصوص این مقاله نیز می توانید سوالات و نظرات خود را از طریق فرم زیر با ما در میان بگذارید.